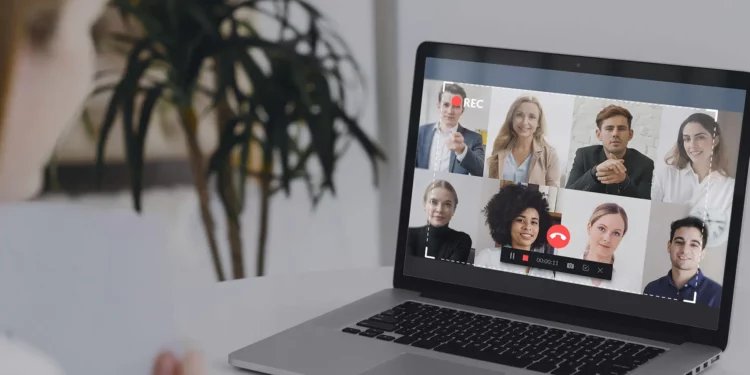Last Updated on October 26, 2022 by admin
There are a lot of screen recorder programs out there, but not all of them are created equal. In this iFun Screen Recorder review, we’ll take a look at what this program has to offer and see if it’s worth your time and money.
Using iFun Screen Recorder
If you’re looking for a screen recorder that’s easy to use and packed with features, iFun Screen Recorder is a great option. Here’s a quick overview of how to use it:
To start recording, simply launch the app and hit the “Record” button. You can then choose to record your entire screen or just a specific region. Once you’ve made your selection, hit the “Start Recording” button and iFun Screen Recorder will do the rest.
While recording, you can add annotations to your video by hitting the “Pen” button. This is great for adding arrows or highlighting important text. You can also pause and resume recording at any time by hitting the “Pause” button.
When you’re finished recording, hit the “Stop” button and iFun Screen Recorder will prompt you to save your video. That’s it! You can now share your video with others or edit it further using your favorite video editing software.
Tips for Recording with iFun Screen Recorder
1. Choose the right recording mode
Depending on what you’re trying to record, you’ll want to choose the right recording mode. If you’re recording a video tutorial, for example, you’ll want to choose the screen and audio recording mode. This will allow you to capture both your screen and your voice as you record.
2. Adjust your settings
Before you start recording, be sure to adjust your settings accordingly. This includes things like setting the desired frame rate, resolution, and output format. You can also choose to enable or disable features like microphone booster and mouse click effects.
3. Record a test video
Once you have your settings configured, it’s a good idea to record a test video before starting your actual recording. This will help ensure that everything is working as it should and that you’re happy with the results.
4. Start recording
When you’re ready to start recording, simply click the “Record” button and iFun Screen Recorder will do the rest. Once you’re finished recording, click “Stop” and your video will be saved automatically.
Alternatives to iFun Screen Recorder
There are a number of alternative screen recording programs available on the market. Below is a list of some of the most popular options:
-CamStudio: CamStudio is a free and open source screen recorder for Windows. It has a simple interface and allows you to record your screen and audio from your microphone.
-QuickTime Player: QuickTime Player is a free multimedia player that comes installed on all Mac computers. It can be used to record your screen by selecting the “New Screen Recording” option from the File menu.
-VLC Media Player: VLC Media Player is a free, cross-platform media player that can be used to record your screen. Simply select the “Media” menu and then choose the “Convert/Save” option. Click the “Capture Device” tab and select your desired recording source before hitting the “Convert/Save” button.
Supported Video and Audio Formats
There are many different video and audio formats that are supported by iFun Screen Recorder. These include MP4, MOV, AVI, WMV, MKV, FLV, and more. You can also record in high definition (HD) or standard definition (SD). The audio formats that are supported include MP3, WAV, and AAC.
Pros of iFun Screen Recorder
There are several advantages of using iFun Screen Recorder compared to other screen recording software. One advantage is that it is very easy to use – simply download the software and launch it, then hit the record button to start recording your screen. There is no need to fiddle with settings or configurations, making it ideal for those who want to quickly start recording their screen without any fuss.
Another advantage of iFun Screen Recorder is that it produces high-quality recordings. The recordings are clear and sharp, with no blurring or pixellation. This makes it perfect for recording video tutorials or presentations that you want to look professional.
Lastly, iFun Screen Recorder is a very affordable piece of software. It is much cheaper than similar screen recording tools, yet still provides all the features and quality you need. This makes it an excellent value for money option for anyone looking for a good screen recorder on a budget.
Cons of iFun Screen Recorder
There are a few drawbacks to using iFun Screen Recorder. First, the quality of the recording is not as high as some other screen recording software. Additionally, there is a bit of a learning curve in order to use the software effectively. Finally, the free version of iFun Screen Recorder is somewhat limited in terms of features and functionality.
The Final Review of iFun Screen Recorder
After recording the video, you can watch it and decide whether to keep it or not. If you are satisfied with the video, you can save it to your hard drive. The quality of the video is good, but there are some downsides. One is that the audio is not always in sync with the video. Another is that the file size is quite large, so it takes up a lot of space on your hard drive. Overall, though, I found iFun Screen Recorder to be a useful tool for recording my screen activity.